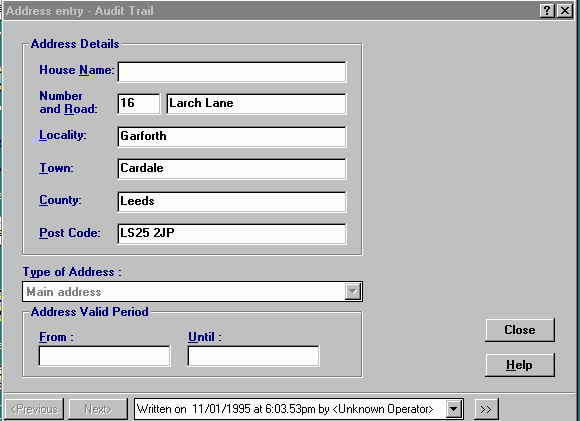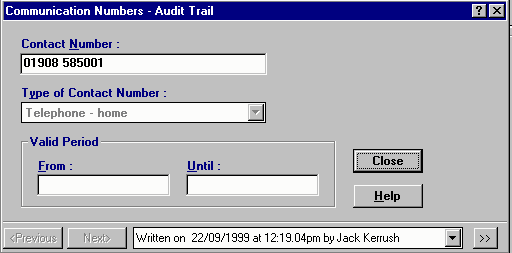Addresses and Contact Numbers
The Registration - Address screen can be reached by clicking on the Address tab from one of the other Registration screens; or from the Folder - Address.
- The patient's main address is added from the Registration - Personal Details screen by clicking on Add under Main Address Details (see Add Main Address).
- The main home telephone number added or edited from the Main Address on the Personal Details screen.
 Note - In order to successfully synchronise with the PDS, when adding or editing contact numbers, STD codes must be added.
Note - In order to successfully synchronise with the PDS, when adding or editing contact numbers, STD codes must be added. - Further Contact Numbers, for example, a business phone, mobile, email, can be added or edited under Addresses on the Address tab. These are attached only to this patient's record, and not to members of his or her family.
- The main phone number is attached to the address, and applies to all members of the same household.
- If you want to add a second address for a patient (eg a previous registered address, a business address, or a home address for a temporary resident), use the Add option under the Address tab.
Temporary Residents - the permanent home address where they are registered should be added as a second address by clicking on Add and selecting Address. The Main Address for a Temporary Resident screen is the address they are staying at while near the practice.
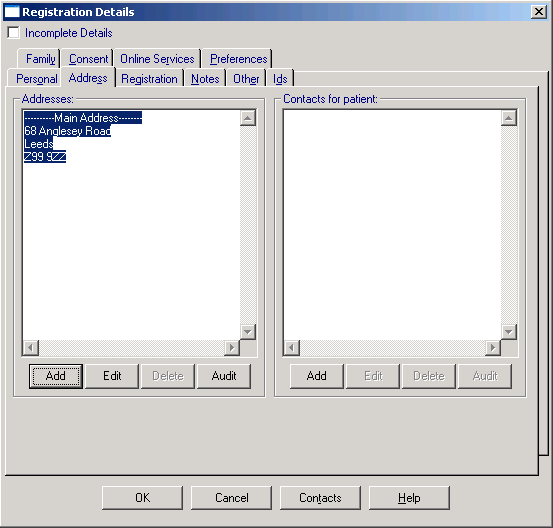
Add, edit, delete, audit address and contact numbers
From Registration - Address Details, you can Edit, Delete, Add or Audit addresses or contact numbers.
To add a second Address
- If you want to add a second address, and already have the main address entered, go to the Address tab.
- Click on Add under Addresses.
- You are asked if you are adding an Address or a Communication number.
- Click on Address if you want to add a correspondence address (this prints on all merge letters), a permanent home address for temporary residents, or a business address for a patient, or a previously registered address. The Address Entry – Add screen displays. Complete and click OK.
To add other contact numbers
The main phone number attached to the patient's home address is also attached to the patient records of other members living at the same household. Any supplementary contact numbers (email, mobile) you enter for a patient remain attached to that patient record only.
- If you want to add a second phone number, and the main phone number is already entered, go to the Address tab.
- Click on Add under Contacts for patient.
- The Contact Numbers screen displays. Complete and click OK.
To edit the main Address
- Go to the Address tab.
- The Main Address should be highlighted.
- Click on Edit under Addresses.
- This displays the Address Entry - Update screen (refer to Add Main Address). Make your amendment and click OK.
To edit the main phone number
The main phone number attached to the patient's home address is also attached to the patient records of other members living at the same household.
- Go to the Address tab.
- The Main Address will be highlighted. Click on the Home phone line so that is highlighted instead.
- Click on Edit under Addresses.
- Make the amendment and click OK.
To edit the address and phone details of everyone in the same household
See Amend Household.
To delete a second address
You are not able to delete a main address, only Edit it.
- Go to the Registration - Address Details screen.
- Highlight the second address and click on Delete.
- Confirm Yes to Delete Address?
Audit Address
You may view any amendments or changes that have been made to the address.
- Go to the Registration - Address Details screen
- Click on Audit.
- This displays the Address Entry - Audit Trail. At the bottom of the screen, the date is shown when the original record was created - Written.
- You can click on Next or Previous buttons which run through each change;
- Or you can click on
 to display a list of the dates of either the original Written record or any changes - Changed.
to display a list of the dates of either the original Written record or any changes - Changed.- Any fields where changes or additions have been made will be displayed in red as the entry at that time.
- Where an entry is green, this is the current entry for a field where there has been a previous change.
- Click on
 for a detailed back which you can vertically scroll down. Click on Close to reach the front Audit screen.
for a detailed back which you can vertically scroll down. Click on Close to reach the front Audit screen. - Click on Close when finished.
Exit from Registration - Address Details
To exit from Registration - Address Details, click on one of the other Tabs: Personal, Registration, Notes, Other, IDs or Family. See also OK to save when adding new patient.